本文尝试用一台物理服务器实物为例,讲述服务器从拿到手,直到上架的部署流程(文章里的蓝色就是需要操作的内容)。
服务器上架大致可以分为以下几步:硬件安装、上架、配置、安装系统、安装应用(看着是不是和自己装电脑差不多?因为本来就差不多)。
本质上,服务器和家用PC并无太大区别,该有的基础部件都一样。除此之外,服务器会使用少部分专用的硬件(比如HBA卡、硬件RAID、远程控制卡),会有不同类型的硬件(比如使用服务器家族而非桌面家族的处理器,甚至可能是双路、多路,比如使用带纠错的内存,而且总容量一般比家用内存大上一两个数量级),可能会带双电源,可能会有多个网卡,可能会有万兆电口或者光口网卡……
硬件安装
服务器采购和传统意义上的硬件安装(PC兼容机)很大的不同是,所有配置都会在下单的时候和销售谈好,发出来的机器直接就是最终配置,开箱即用,不需要从机箱、主板、CPU、内存、散热器这一堆零件开始(类似办公电脑品牌机采购流程)。
我手边的这台服务器因为来自二手渠道,所以和卖家谈了一个不带硬盘的整机,配满了4个硬盘托架,硬盘由我自行购买。
这是一台3.5寸4盘位的DELL R430,另外这个机型还有2.5寸8盘位的版本,更多规格可以到官网了解,或者直接找代理详细咨询(从这篇文章能获取到的服务器配置细节并不多,我本意只是简单介绍一下流程,使不了解的读者对流程有个大致的初步印象)。硬盘的选择,从性价比考虑,3.5寸SATA是首选。如果首先考虑性能,对预算并不敏感,推荐2.5寸盘位服务器搭配SSD或者搭配SAS硬盘。
至于RAID,除非数据丢失完全无所谓,否则不应该使用RAID0。而由于存在重建风险,尤其容量越大的情况下重建风险更大,RAID5也不推荐。因此虽然有50%的空间浪费,值得依赖的RAID1或者RAID10仍然是首推方案。
RAID不能替代数据备份,它只是硬盘冗余方案!
RAID不能替代数据备份,它只是硬盘冗余方案!
RAID不能替代数据备份,它只是硬盘冗余方案!
因为硬盘是单独购买的,所以硬件安装这一步我还需要把大象装进冰箱:抽出服务器的硬盘托架,把硬盘装进去,把托架塞进服务器。


上架
机架式服务器一般会用托盘或者导轨进行固定,手里没有实物就不演示了。如果用机房里提供的托盘,服务器只需要往托盘上一放就行。如果服务器选配了导轨,则需要把导轨拆开,滑轨部分用螺丝固定在机架上,另一部分固定在服务器上,类似抽屉一样,可以推进或者抽出机柜。上完架,接上电源、显示器、键盘鼠标、网线,即可准备下面的步骤。
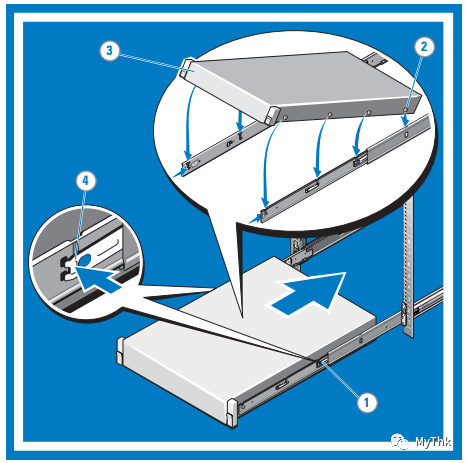
配置
这一步需要做两个事情:建RAID,配置远程管理。
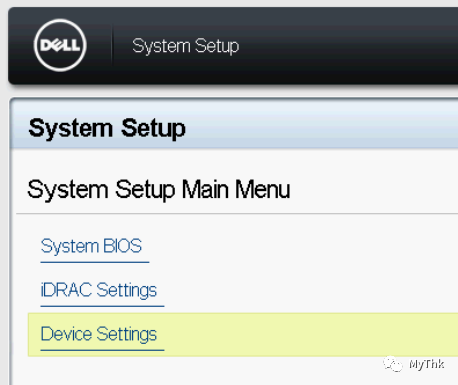
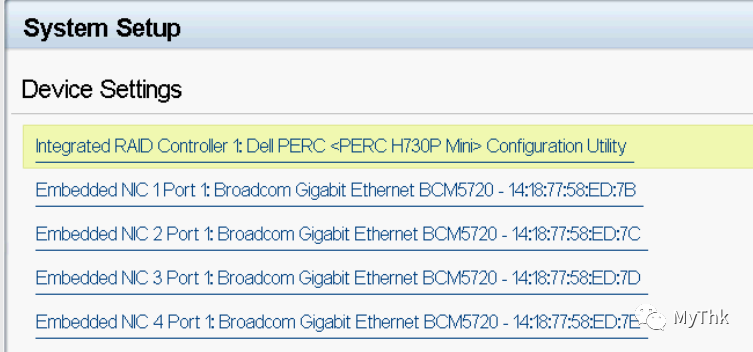
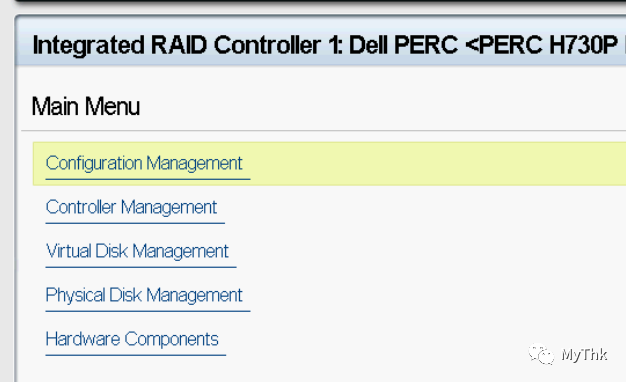
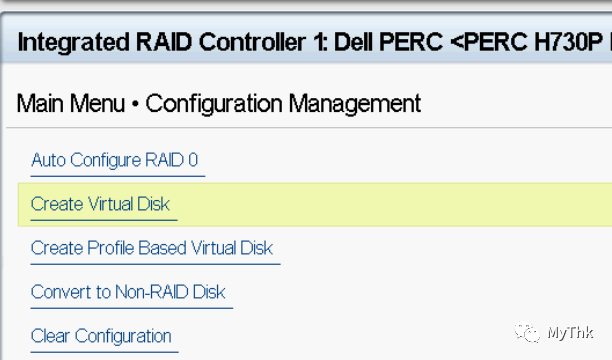
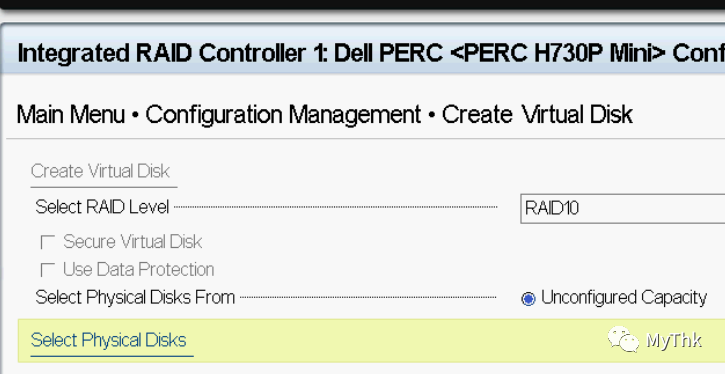
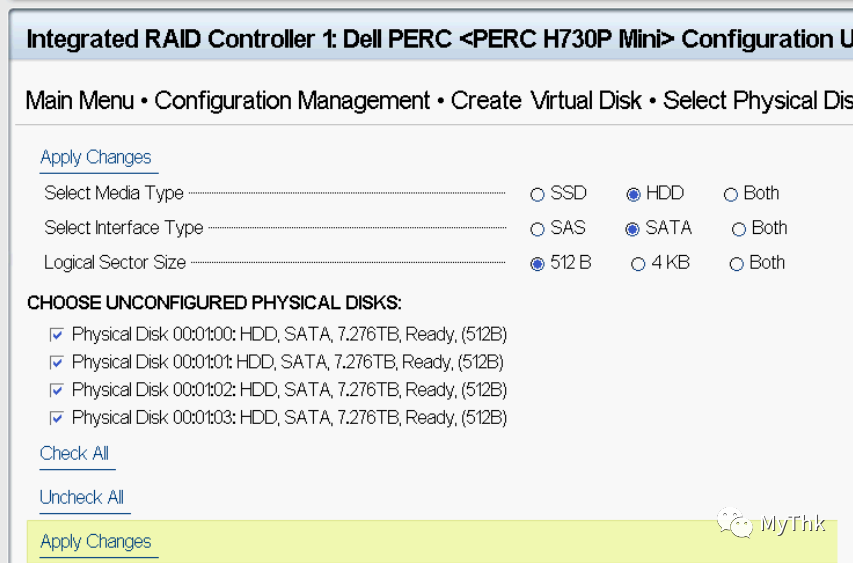
RAID配置
- 开机,按F2进入SETUP,然后选择Device Settings,在设备列表中选择RAID卡;
- 进入管理界面后,依次选择Configuration Management -> Create Virtual Disk,此时会进入RAID创建页面;
- 模式选择为RAID10,选择成员磁盘,并Apply Changes,此时会退回到RAID创建页面;
- 点击Create Virtual Disk,创建完成后自动开始Background Initialize操作。
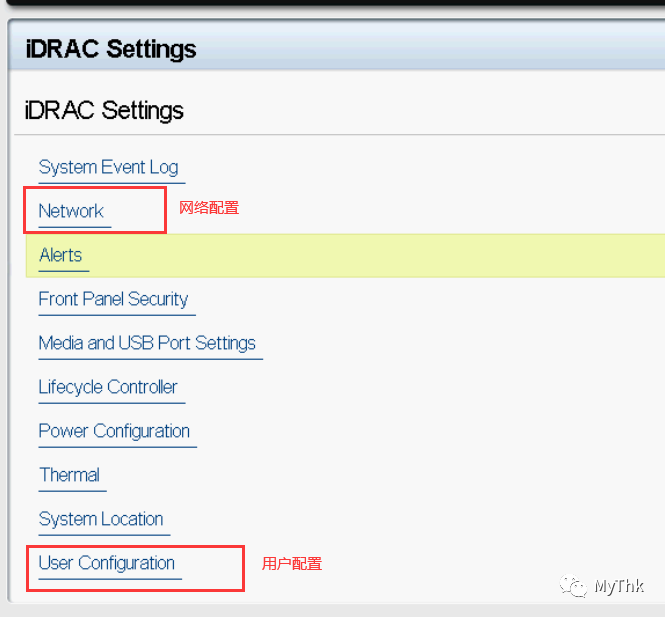
iDRAC配置
- 进入Setup界面,选择iDRAC Settings;
- 进入Network配置页,为iDRAC接口配置一个IP地址;
- 进入User Configuration配置页,设置远程控制账号和密码
iDRAC提供了网页管理入口,从浏览器访问Network配置中的IP地址,用User Configuration中配置的用户名密码登录即可。在管理后台,除了可以对服务器进行维护管理、查看状态,还可以借助它的虚拟控制台(软件KVM)直接进行本地会话控制。
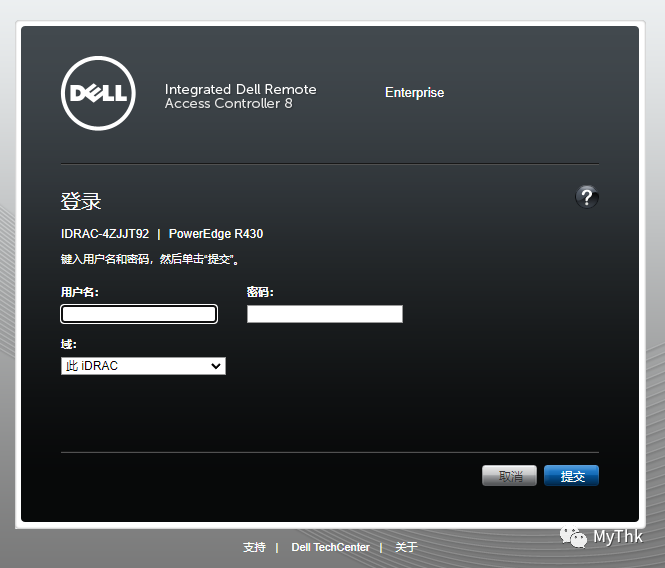
较新的固件会提供HTML5方式的控制台,老版本只有JAVA版本,如果不想安装JAVA的话,可以更新最新版本的固件,用WEB控制台对服务器进行管理。
固件下载方法:
- 1. 打开dell.com,导航到“支持”->“驱动程序和下载”,按快速服务代码查询对应服务器;
- 2. 在下载页面,选择带生命周期控制器的iDRAC,找到最新的固件,进入详情页(也可以直接下载,此时下载的是WINDOWS下的更新程序);
- 3. 下载iDRAC-with-Lifecycle-Controller_Firmware_DDK5R_WN64_2.83.83.83_A00.EXE或者iDRAC_2.83.83.83_A00.exe均可,下载完成后,运行程序,选择Extract或者Unzip,将压缩包内的文件释放到随便一个目录,解压出来的firmimg.d7文件就是固件文件;
- 4. 回到iDRAC的WEB管理后台,进入更新和回滚页面,上传解压出的firming.d7文件;
- 5. 等待上传完毕,点击安装进行固件更新。
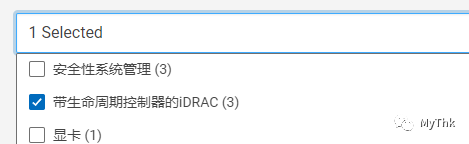
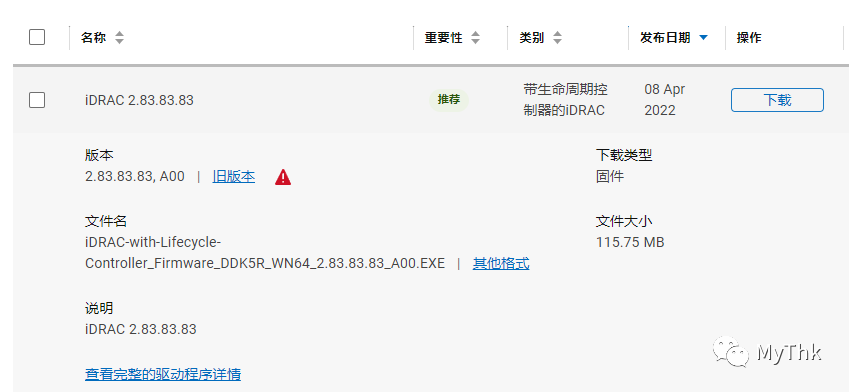
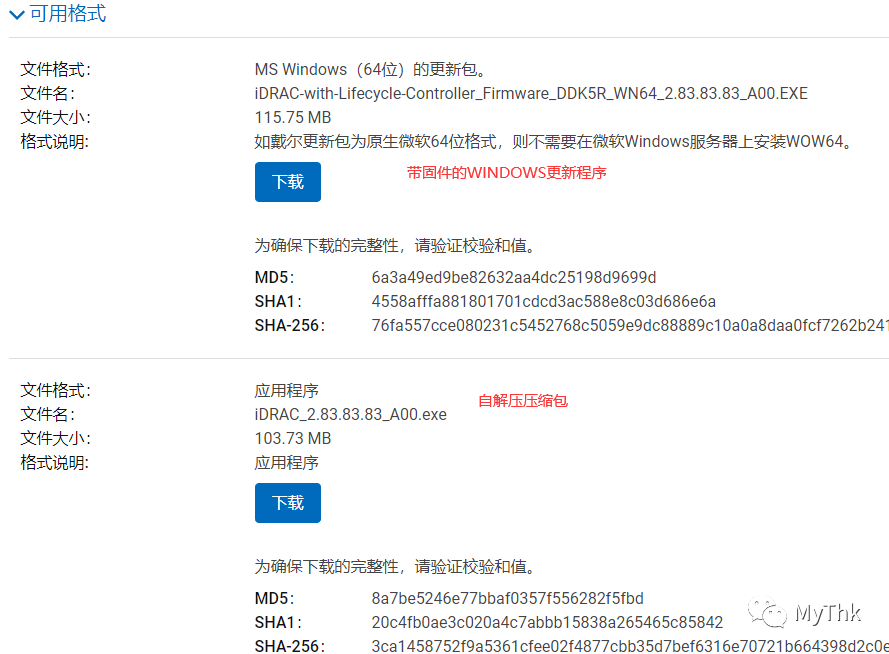
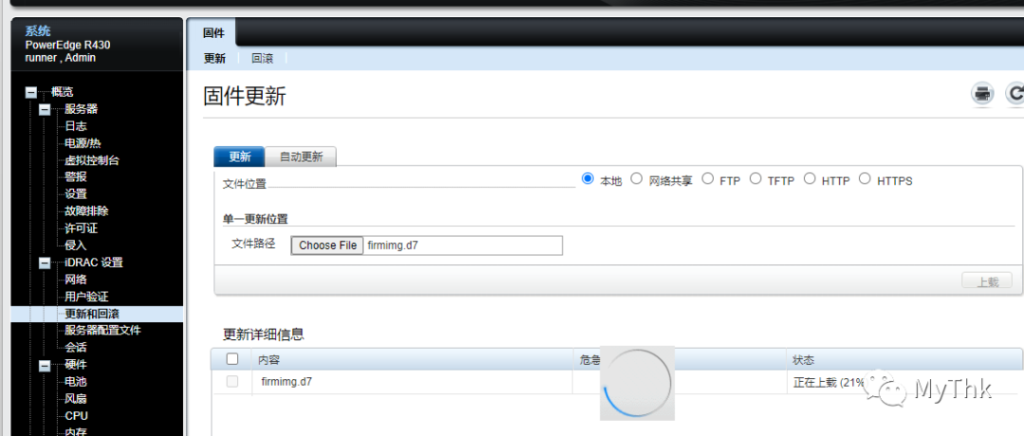
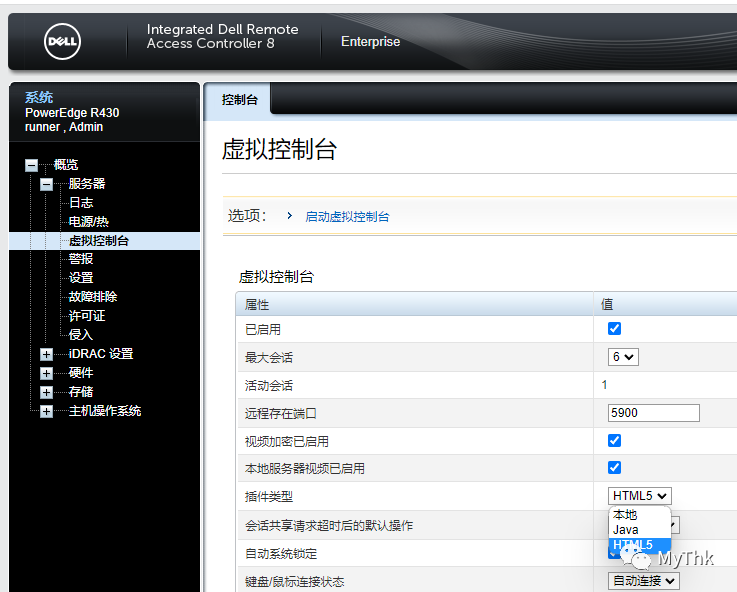
在独立于操作系统的iDRAC远程控制台(WEB版的KVM)中打开了Lifecycle Controller,可对服务器进行全面管理:
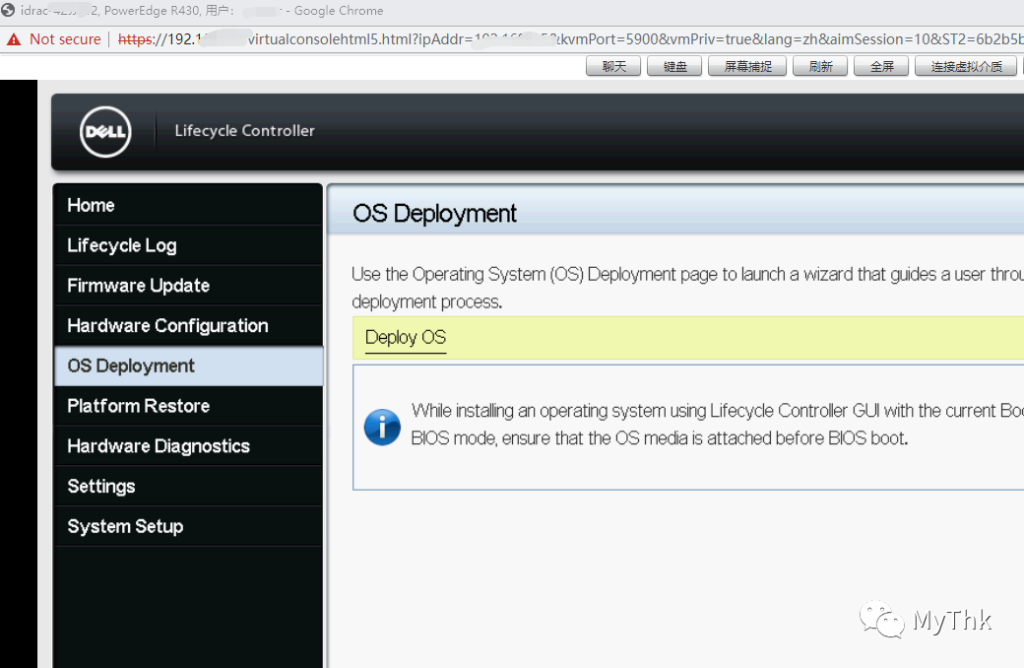
系统安装
这一步和PC装系统区别不大,大多数服务器除了可以由用户自行使用安装盘装系统之外,还可以用lifecycle包含的安装器进行引导安装,通过提前收集安装信息,进行无人值守安装,而且还可以避免操作系统原版安装镜像缺驱动的问题(好在现在的服务器和操作系统已经很少出现这种情况了)。
因为有iDRAC的存在,我们就不再需要专门给服务器外接显示器和键鼠,可以直接从WEB控制台实现所有操作。
在本例中,我使用u盘启动工具ventoy来安装Ubuntu Server 22.04:
- 下载ventoy(https://www.ventoy.net/cn/index.html)
- 制作启动u盘(不截图了,运行以后,选择U盘,点一下“安装”按钮就行)
- 把系统镜像拷到u盘
- u盘插入服务器并开机
- F11进入Boot Manager,选择u盘引导,并进入安装程序
- 系统安装完成后,进系统配置网络完成真正的接入
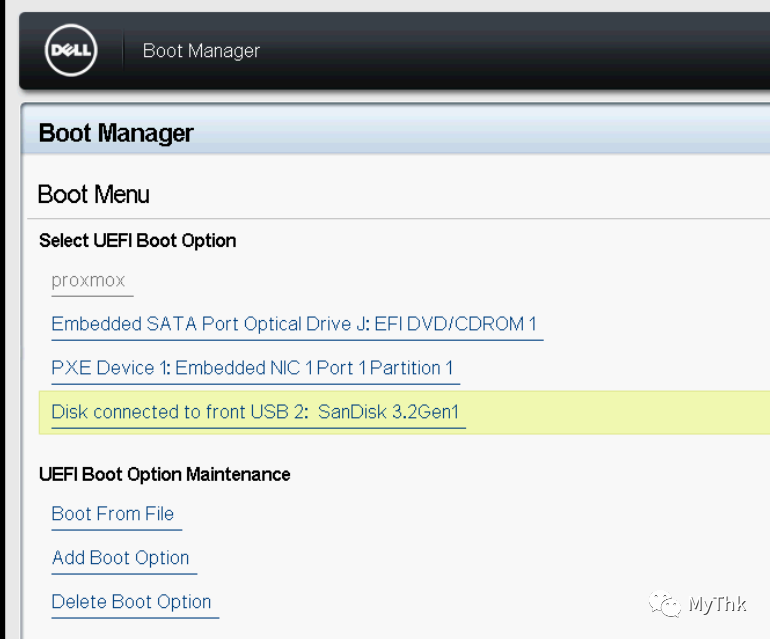
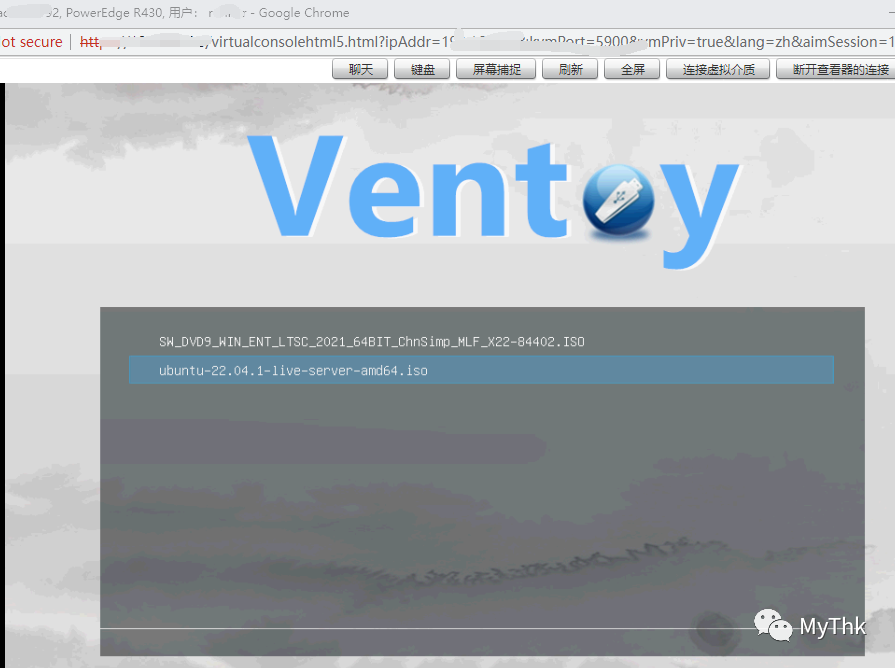
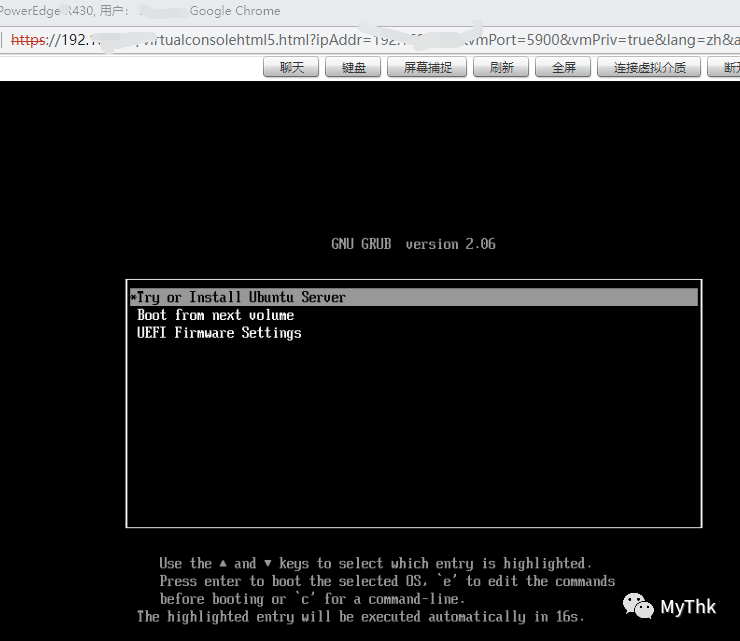
应用安装
过程略。到这一步为止,服务器就正式上架完成,可以开始软件部署了。
回顾
其实以上流程并不完整,仅是简单介绍了单台服务器上架的流程。完整的服务器环境搭建流程除此之外还包括网络部分:网络规划、设备上架、网络连接、配置。
而回看单台服务器上架(我们假定整个服务器和网络环境已经搭建完毕,现在只是基于扩容需求上架一台新服务器),在服务器上到机架之后,系统安装这一步之前,也应当做好服务器的网络接入(主要是交换机/路由器/防火墙的接口划分和连接,防火墙策略则可以考虑放到系统安装之后,方便真机调试)。